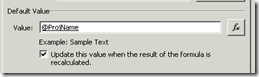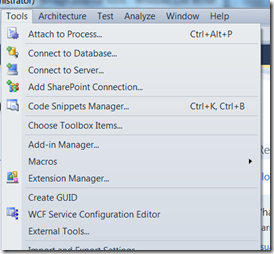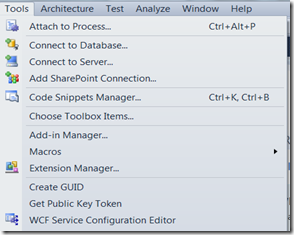I have a table and each row the first column contains a checkbox and all other 4 columns are having date field, textbox, drop down and date field respectively. Now, the logic should be this.
- The default state of checkbox is selected.
- When user enter some data in all other 4 fields and now he thought the row should not allowed to enter data then he deselect the checkbox. When user deselects then the first thing should happen is clear the content in all the 4 controls and then all controls should be disabled.
- When again user select the checkbox then the controls should be enabled.
- On all other 4 controls I added a rule that when checkbox selected state is false then set the current field to empty.
- And then I added a conditional formatting on them to disable when the checkbox state is unchecked.
Earlier, I have applied rules on the each and every individual control which needs to be cleared based on checkbox state – Which doesn’t work. Now, I have applied the same logic but applied rule on the checkbox [As there are 4 controls, 4 times I have added set field to empty] and which is working like charm.
So the conclusion I want to tell to you is, when I apply conditional formatting and then rules something is causing problems in the sequence of execution. So, depends on what your control, rules needs to be executed apply the rules on that control only. That should work perfect.